View settings for the main window
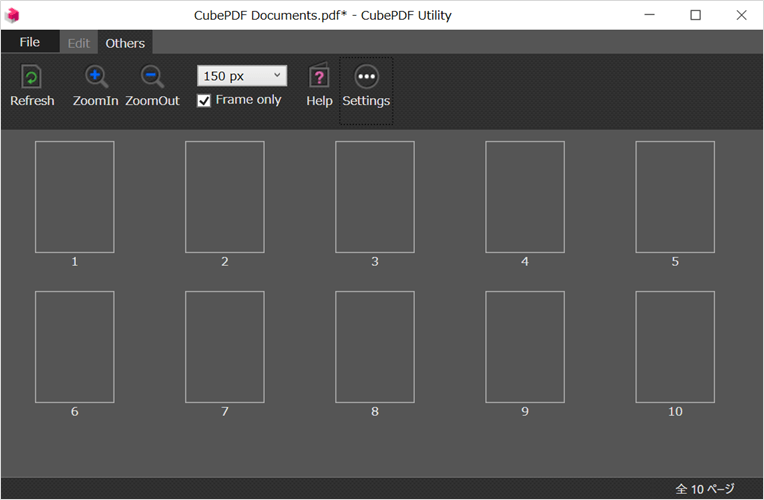
On the Others tab of the main window, you can change the view settings of the CubePDF Utility. You can change the display size of the thumbnail image by using the ZoomIn, ZoomOut, and Pixels selection boxes. Note that immediately after changing the size, the thumbnail image before the change will be used as it is, so the display may be blurry. In this case, click the Refresh button.
Frame only button hides the thumbnail image and instead displays a border for the number of pages. This feature is mainly used to reduce memory consumption.
Application settings
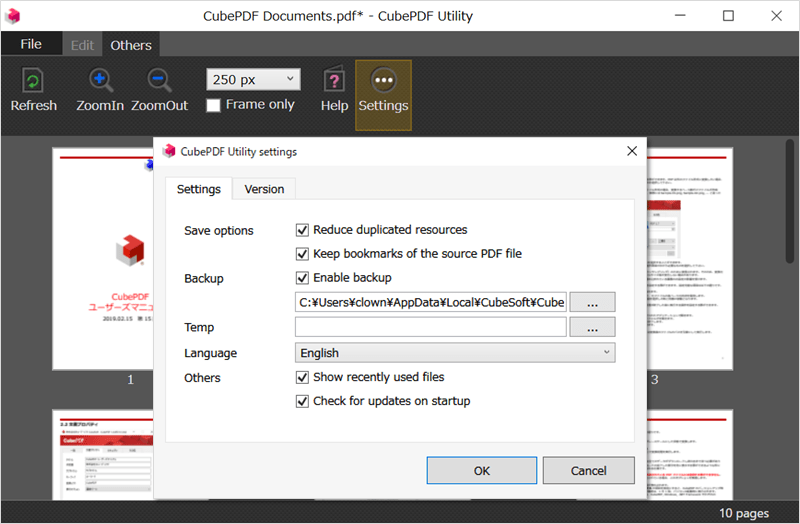
Click the Settings button on the Others tab of the main window to display the application settings and version information. The setting items are as follows.
If the Reduce duplicate resources item is enabled, CubePDF Utility will attempt to reduce file size by removing duplicated portions of font information and other resources as much as possible when saving. Currently, there are reports that some annotations look different when this feature is enabled than they did before being merged. If you encounter such a phenomenon, please consider disabling this item.
If the Keep bookmarks of source PDF files item is enabled, the resulting saved PDF file will include the bookmark information of each of the merging sources. Currently, there are several reports of PDF file merging failures in CubePDF Utility and CubePDF Page, most of which seem to be caused by the bookmark information. If you encounter such a phenomenon, please consider disabling this item.
If the Enable backup item is enabled, CubePDF Utility will keep a backup of the original PDF file for a certain period of time before overwriting. The text box below that specifies the folder where the backup files will be stored.
In Temporary folder section, you can specify the folder where temporary files etc. are created when CubePDF Utility performs some operations. If the section is empty, CubePDF Utility will also use the destination folder as a temporary folder.
In Language section, you can select the display language for the menu of the CubePDF Utility. There are three supported languages, English, German and Japanese. If you select Auto for the display language, one of the languages will be automatically selected according to the language setting of Windows.
If the Show recently used files item is enabled, CubePDF Utility will display a list of the recently opened PDF files at startup.
If the Check for updates on startup item is enabled, you will be notified in the lower right corner of your computer when the new version of the CubePDF Utility has been released. Checking for updates will be performed when your computer starts up. The information sent to confirm the update is the version number of CubePDF Utility, Windows, and .NET Framework.
Version information
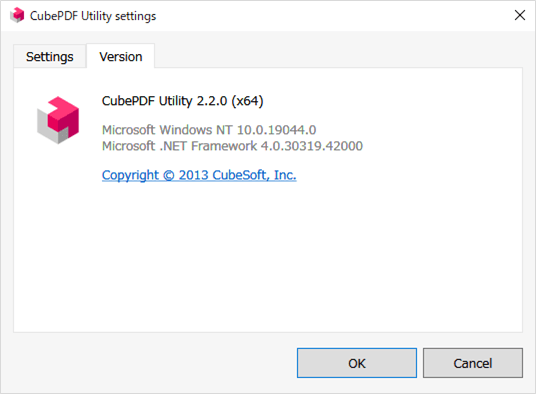
The Version tab of the settings dialog displays the version information of CubePDF Utility, Windows, and .NET Framework. You can also check which edition of x86, x64, or ARM64 you are running.