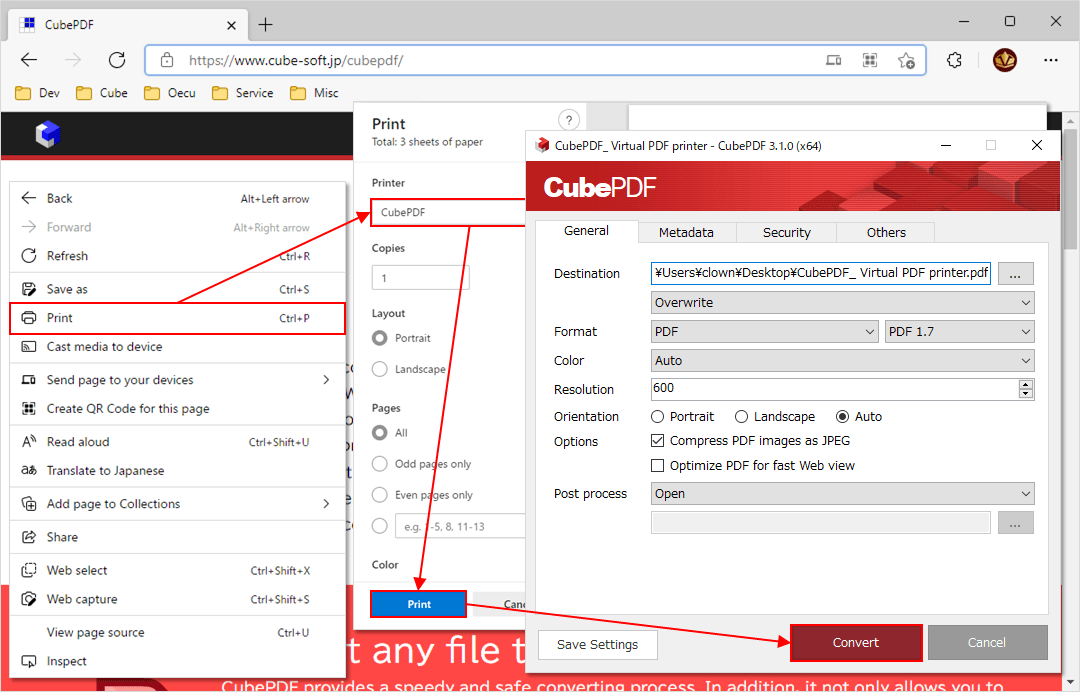
CubePDF is installed as a Virtual Printer. Therefore, any application that has a Print button, such as Microsoft Edge, Google Chrome, Microsoft Word, Excel, PowerPoint, etc., can be converted to PDF in the following 3 steps.
- Display the file you want to convert to PDF in an appropriate application and select Print.
- Select CubePDF from the list of available printers and click the Print button.
- Confirm the location of the file on the main window of CubePDF, and click the Convert button.
If a PDF file with the specified name already exists, you can merge it into an existing PDF file. Existing PDF files can be processed in the following four ways.
- Overwrite
Overwrite an existing PDF file with a new PDF file. - Merge at the begining
Merge the converted content into the beginning of an existing PDF file. - Merge at the end
Merge the converted content at the end of an existing PDF file. - Rename
Save the file automatically under a different name, such as sample(2).pdf.
Note that if the destination PDF file is protected by a password, it can only be merged if the same owner password is set in the security tab.
Attention
CubePDF is a software called Virtual Printer, which runs via Printing in other applications. Therefore, you cannot run CubePDF directly from the desktop or start menu, or associate it with a PDF file, etc., as you can with regular applications.
In addition, CubePDF only provides the conversion function, and another application is required to view the converted files (for example, Adobe Acrobat Reader DC, etc.).