General
CubePDF can also convert to file formats other than PDF. If you want to convert to a file format other than PDF, please select the file type you want to convert from the Format selection.
Note that for file formats that cannot hold multiple pages, such as PNG, a file will be created for each page to be converted. For example, if you specify Sample.png as the output file name, the file will actually be created as Sample-01.png, Sample-02.png, and so on.
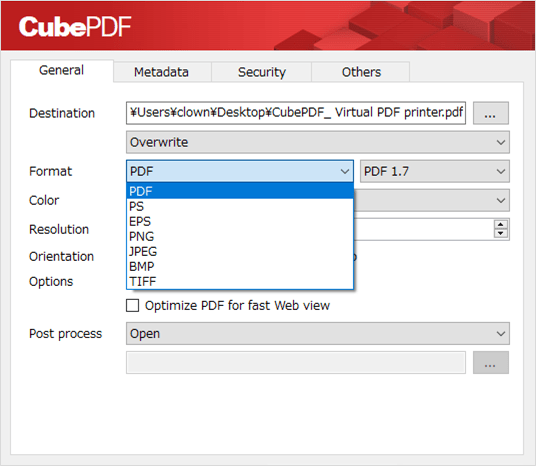
If the selected format is PDF, you can select the PDF version, which can be found to the right of the Format selection.
The Color item allows you to specify the color of the converted fonts, shapes, and embedded images. The items that can be set are as follows:
- Auto
Preserves the colors of the print data as they are. - RGB
Converts to RGB. This setting is similar to Auto in most cases. - Grayscale
Converts to grayscale. - Monochrome
Converts to monochrome (black and white). Note that the monochrome conversion is supported only for PNG, BMP, and TIFF bitmap image formats. For other file formats, you can select the monochrome item, but it will actually be converted as Grayscale.
The Resolution item is mainly used for file size compression (down-sampling). Therefore, even if you set a higher resolution than the original data, the quality and file size may not change. Also, if the selected format is PDF, PS, or EPS, only embedded images are affected by the settings.
The Orientation item allows you to set the orientation of the converted file. The items that can be set are as follows:
- Portrait, Landscape
Aligns the orientation of all pages vertically or horizontally. - Auto
Preserves the orientation of each page in the original file. If the selected format is other than PDF, the behavior will be the same as when Portrait is selected.
Other options for conversion are as follows:
- Compress PDF images as JPEG
Compress the embedded images into JPEG format when the conversion process is executed. - Optimize PDF for fast Web view
When viewing a PDF file on the Web, you usually have to wait until all the data has been downloaded. If you enable this option, it will be optimized in such a way that you can view the part that has been downloaded first. This is a specification called Linearized PDF. However, this option cannot be applied to an encrypted PDF file. CubePDF will ignore this option if any security settings are enabled.
The Post process item allows you to set the operation to be performed after the conversion by CubePDF is finished. The items that can be set are as follows:
- Open
Open the converted file in its associated application. - Open directory
Open the folder where you saved the converted file. - None
Exit without doing anything. - Others
Execute the specified program.
Note that if you specify any other program, CubePDF will execute it with the path of the converted file as an argument.
Metadata
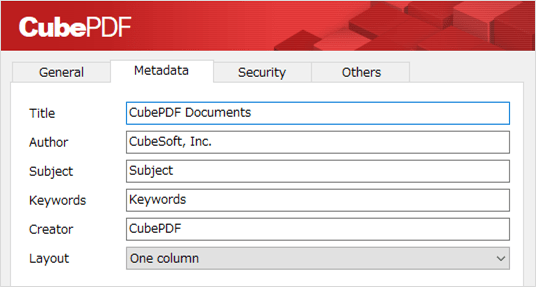
If the selected format is PDF, you can register information such as the title, author, etc. The information registered here can be confirmed in the properties window of a PDF viewer such as Adobe Acrobat Reader DC. In addition, the Layout item allows you to change the way the PDF is displayed when it is opened with a PDF viewer.
If you omit these information, CubePDF will create PDF files with Title, Author, Subtitle, Keywords left blank and Creator set to "CubePDF".
About the source metadata
We have seen cases where metadata (document properties) such as title, author, etc., set in the original printed file is unintentionally leaked when the converted PDF file is published. Due to the facts, CubePDF has a policy of automatically erasing such information.
Security
If the selected format is PDF, you can set a password to protect the created PDF file. To set a password, first enable the Encrypt the PDF with password option, then enter the same password twice in the Password and Confirm fields.
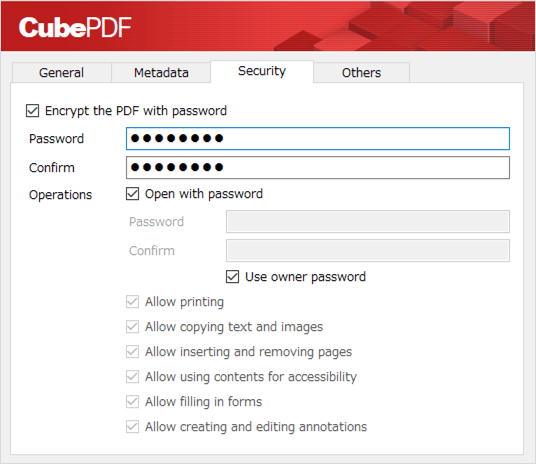
Next, in the Operations section, specify the operations to be allowed or restricted to users. Available settings are as follows:
- Open with password
- Allow printing
- Allow copying text and images
- Allow inserting and removing pages
- Allow using contents for accessibility
- Allow filling in forms
- Allow creating adn editing annotations
Attention about password sharing
If you enable the item Open with password and also enable the item Use owner password, CubePDF will set the user password to the same password as the owner password.
However, if you share both passwords, the restrictions on printing and copying operations may not work properly depending on the PDF viwer. This is probably because the PDF viewer recognizes that the PDF file was opened with the owner password. For this reason, CubePDF is designed not to accept permission settings when it is shared with the owner password.
Moreover, if a PDF file is recognized as having been opened with an owner password, all PDF editing, including removal of the user password, will be possible. Please make sure you fully understand these behaviors when you share the user password with the owner password.
Attention about reconversion for the purpose of setting/removing passwords
In some cases, CubePDF is used to reconvert PDF files in order to set a password for the PDF file (e.g., by displaying the PDF file in Microsoft Edge or Adobe Acrobat Reader DC and then printing it). If you use this operation, the appearance of the PDF may differ from the original PDF due to the fact that the printing process is performed once. If your goal is to set a password for a PDF file, please consider using CubePDF Utility or CubePDF Page.
Conversely, we have seen cases where PDF files are reconverted to remove passwords and other security settings set in the PDF file. However, some applications propagate various security settings when printing, in which case CubePDF will fail to convert. This operation is completely unsupported. And please note that no modifications will be made to change this behavior.
Other settings and version information
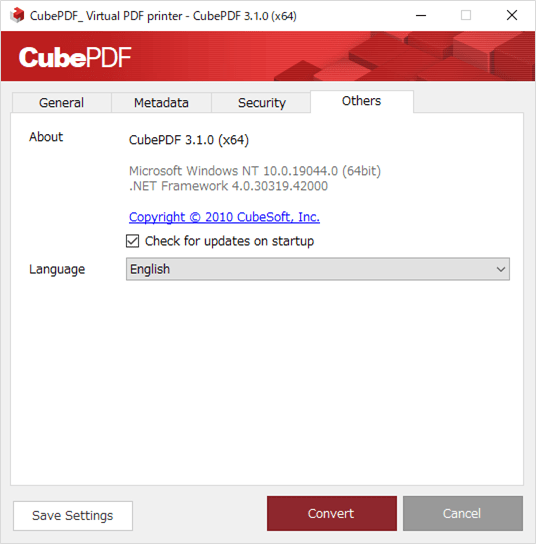
The About section displays the version information of CubePDF, Windows, and .NET Framework. You can also check which edition of x86, x64, or ARM64 you are running.
If you enable the Check for updates on startup item, you will receive a notification in the lower right corner of your computer when CubePDF is updated. Checking for updates will be performed when your computer starts up. The information sent for checking the update is the version number of CubePDF, Windows, and .NET.
In the Language section, you can set the display language for the menu and other items on the CubePDF main window. There are three supported languages, English, German and Japanese. If you select Auto for the display language, one of the languages will be automatically selected according to the Windows language settings.
Save settings
When you change any item in the CubePDF main window, the Save Settings button will become clickable. If you click it at this time, the current settings will be saved, and will be used as the initial settings for the next time CubePDF is executed.
For example, CubePDF will save the converted files on the desktop by default, but if you click the Save Settings button after specifying a different folder as the destination, CubePDF will use the specified folder as the default setting for the saving folder from next time on.
However, various security items and the file name part of the destination are not covered by the function to save settings.