Main window
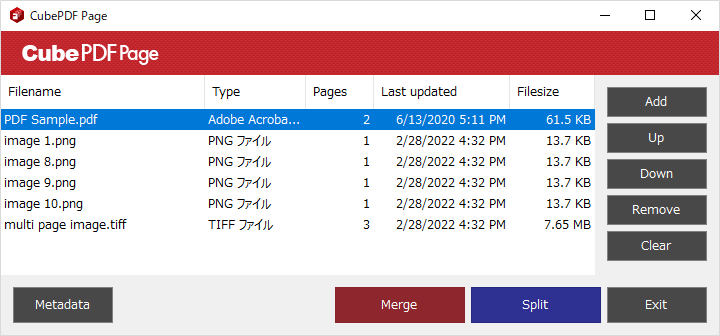
CubePDF Page consists of a list of files and a set of buttons to operate on them. The left side shows the list of files to be merged or split. PDF files or image files (BMP, PNG, JPEG, GIF, TIFF) can be registered in this area. When you double-click on a filename displayed, the file will be opened in the associated application. The roles of the other buttons are as follows
- Add
Display a dialog for adding new PDF or image files to the file list. - Up, Down
Move the order of the currently selected item in the file list up or down by one. Note that CubePDF Page merges PDF or image files in the order they appear in the file list. - Remove
Remove the selected items in the file list from the merge or split target. - Clear
Remove all items in the file list from the merge or split target. - Metadata
Configure various PDF metadata and security settings for the merged or split PDF file. - Merge
Merge files registered in the file list as a single PDF file. - Split
Split all files in the file list into single-page PDF files. - Exit
Exit CubePDF Page.
Metadata
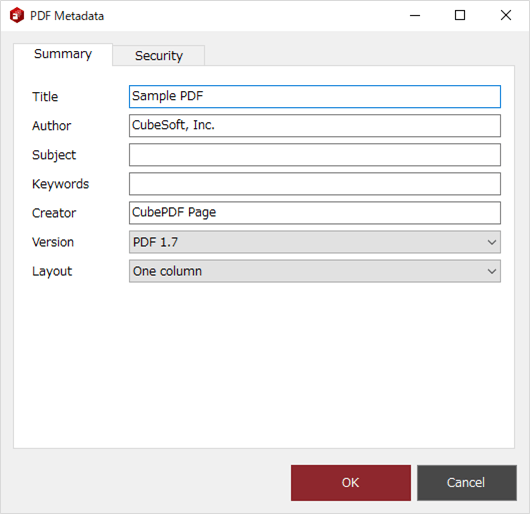
In the Metadata dialog, you can register information such as the title and creator. The information registered here can be viewed in the properties dialog of PDF viewer such as Adobe Acrobat Reader DC. In addition, the Layout item allows you to change the way the document will be displayed when opened in PDF viewer.
Security
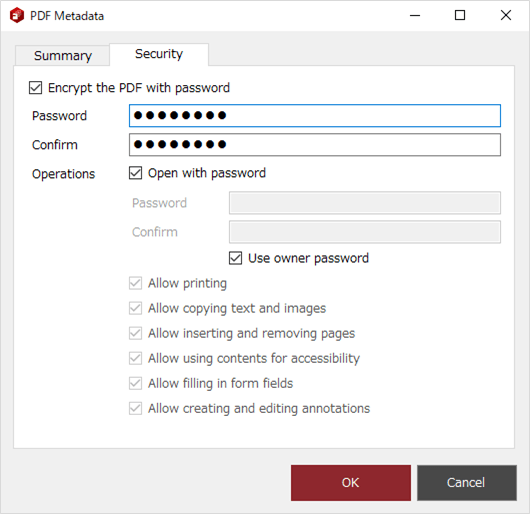
The Metadata dialog displays the Security tab in addition to the Summary (Metadata) tab. In the Security tab, you can protect the PDF file with a password. To set a password, first enable the Encrypt the PDF with password option, and then enter the same password twice in the Password and Confirm fields.
In the Operations item, specify the operations to be allowed or restricted to users. The following items can be set.
- Open with password
- Allow printing
- Allow copying text and images
- Allow inserting and removing pages
- Allow using contents for accessibility
- Allow filling in form fields
- Allow creating and editing annotations
Attention about password sharing
If you enable the item Open with password and also enable the item Use owner password, CubePDF Page will set the same password as the owner password for user password.
However, if you share both passwords, the restrictions on printing and copying operations may not work properly depending on the PDF viwer. This is probably because the PDF viewer recognizes that the PDF file was opened with the owner password. For this reason, CubePDF Page is designed not to accept permission settings when it is shared with the owner password.
Moreover, if a PDF file is recognized as having been opened with the owner password, all PDF editing, including removal of the user password, will be possible. Please make sure you fully understand these behaviors when you share the user password with the owner password.
Application settings
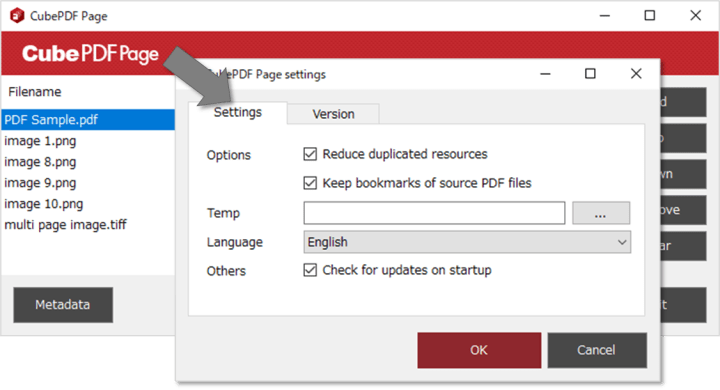
Click CubePDF Page in the header section of the main window to show the CubePDF Page version information and related settings dialog.
The Settings tab allows you to change several settings related to the behavior of CubePDF Page.
If the Reduce duplicated resources item is enabled, CubePDF Page will attempt to reduce file size by removing duplicated portions of font information and other resources as much as possible when merging multiple PDF files. Currently, there are reports that some annotations look different when this feature is enabled than they did before being combined. If you encounter such a phenomenon, please consider disabling this item.
If the Keep bookmarks of source PDF files item is enabled, the resulting merged PDF file will include the bookmark information of each of the merging sources. Currently, there are several reports of PDF file merging failures in CubePDF Utility and CubePDF Page, most of which seem to be caused by the bookmark information. If you encounter such a phenomenon, please consider disabling this item.
The Temp section is the folder where temporary files are created when CubePDF Page performs the merging or splitting process. If the device is located on a different terminal, processing speed may be significantly reduced. In such a case, you can avoid this problem by selecting a working folder in advance. If you do not have any problem with the default settings, leave this field blank.
The Language section allows you to set the display language of the CubePDF Page main window. There are three supported languages: English, German and Japanese. When Auto is selected as the display language, one of the languages will be automatically selected according to the Windows language setting.
If you enable the Check for updates on startup item, you will be notified in the lower right corner of your computer when the new CubePDF Page version has been released. Checking for updates will be performed when your computer starts up. The information sent to confirm the update is the version number of CubePDF Page, Windows, and .NET.
Version information
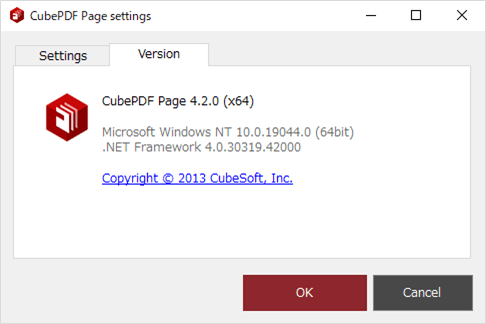
The Version tab of the settings dialog displays the version information of CubePDF Page, Windows, and .NET Framework. You can also check which edition of x86, x64, or ARM64 you are running.
List of keyboard shortcuts
The keyboard shortcuts available in CubePDF Page are as follows.
- Ctrl + M ... Merge PDF files
- Ctrl + S ... Split PDF files
- Ctrl + E ... Display PDF metadata and security settings window
- Ctrl + H ... Display CubePDF Page settings window
- Ctrl + Q ... Exit the application
- Ctrl + O ... Display dialog to add PDF, PNG, JPEG, BMP files
- Ctrl + A ... Select all items in the file list
- Ctrl + R ... Open the selected file in the associated application
- Ctrl + K or Ctrl + Up ... Move selected files down up level
- Ctrl + J or Ctrl + Down ... Move selected files down one level
- Ctrl + D or Delete ... Delete selected files from the list
- Ctrl + Shift + D ... Delete all files from the list
- F1 ... Show CubePDF Page Documents